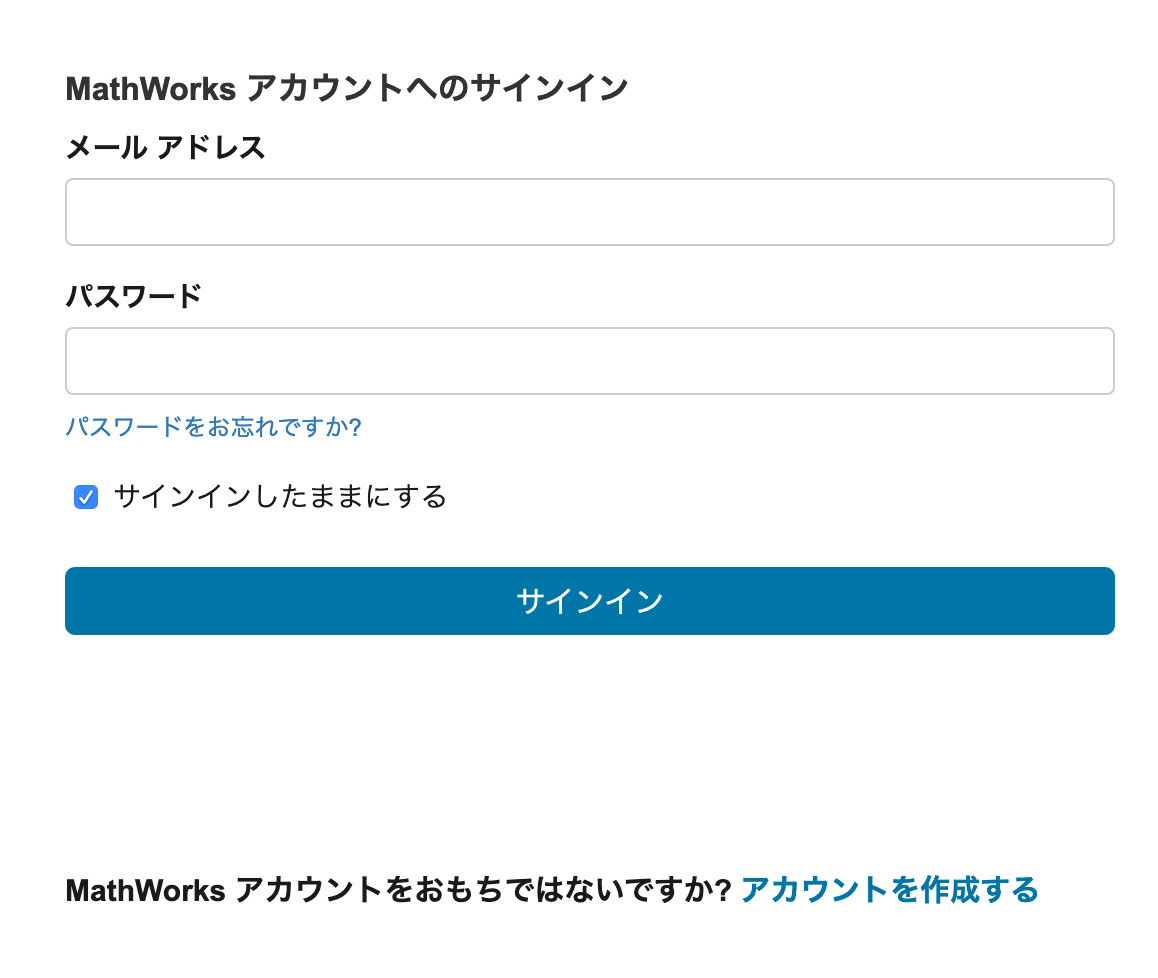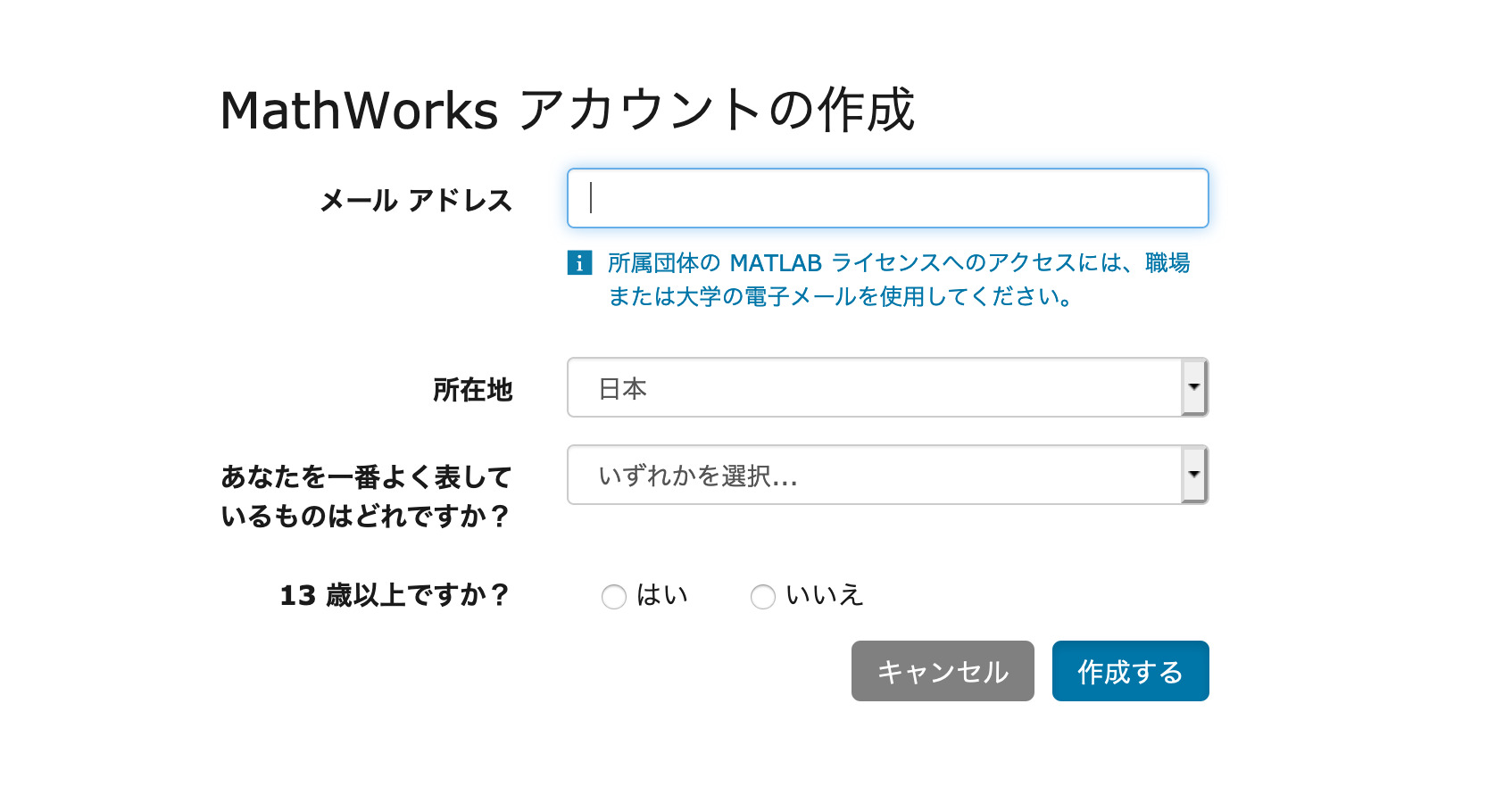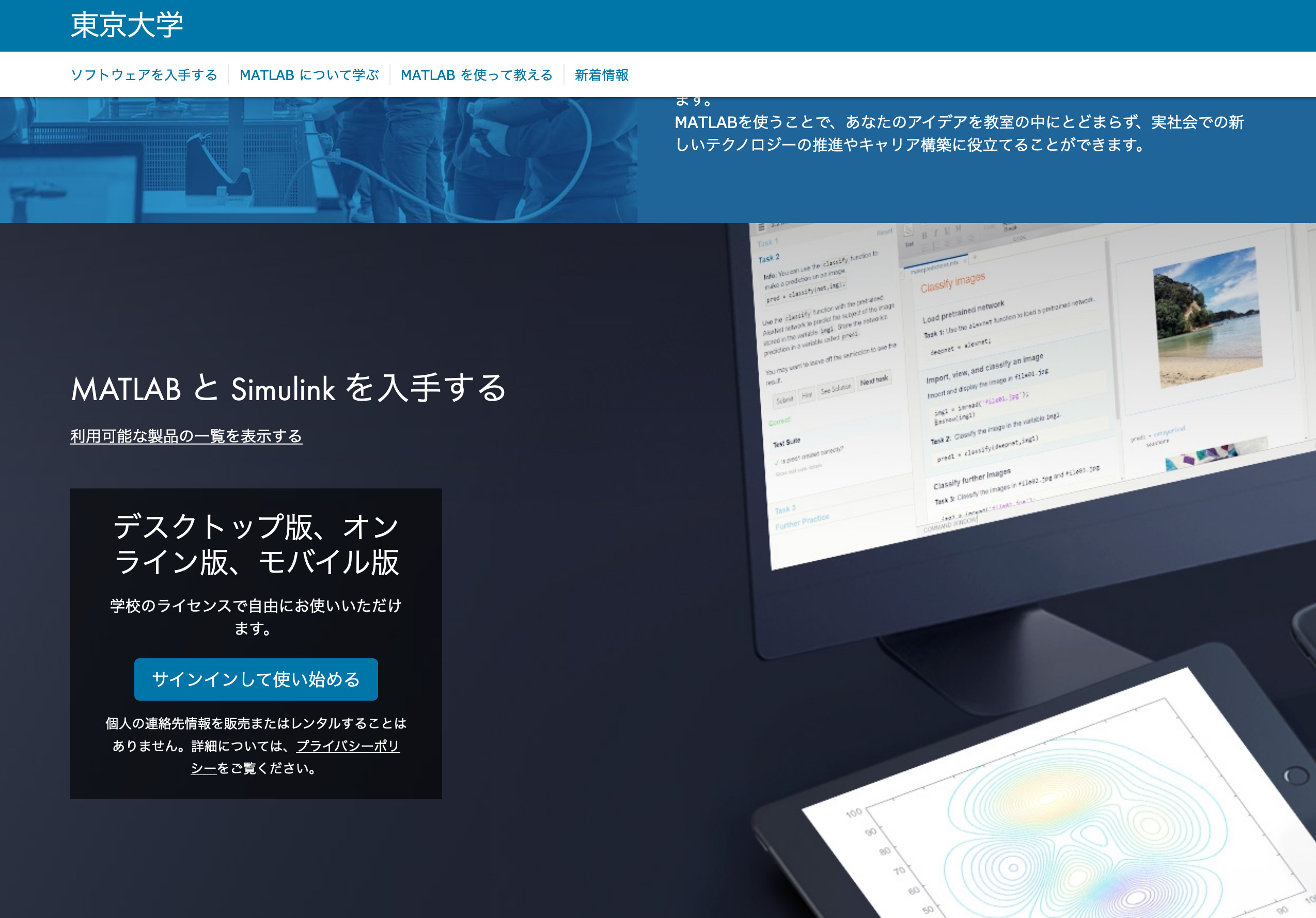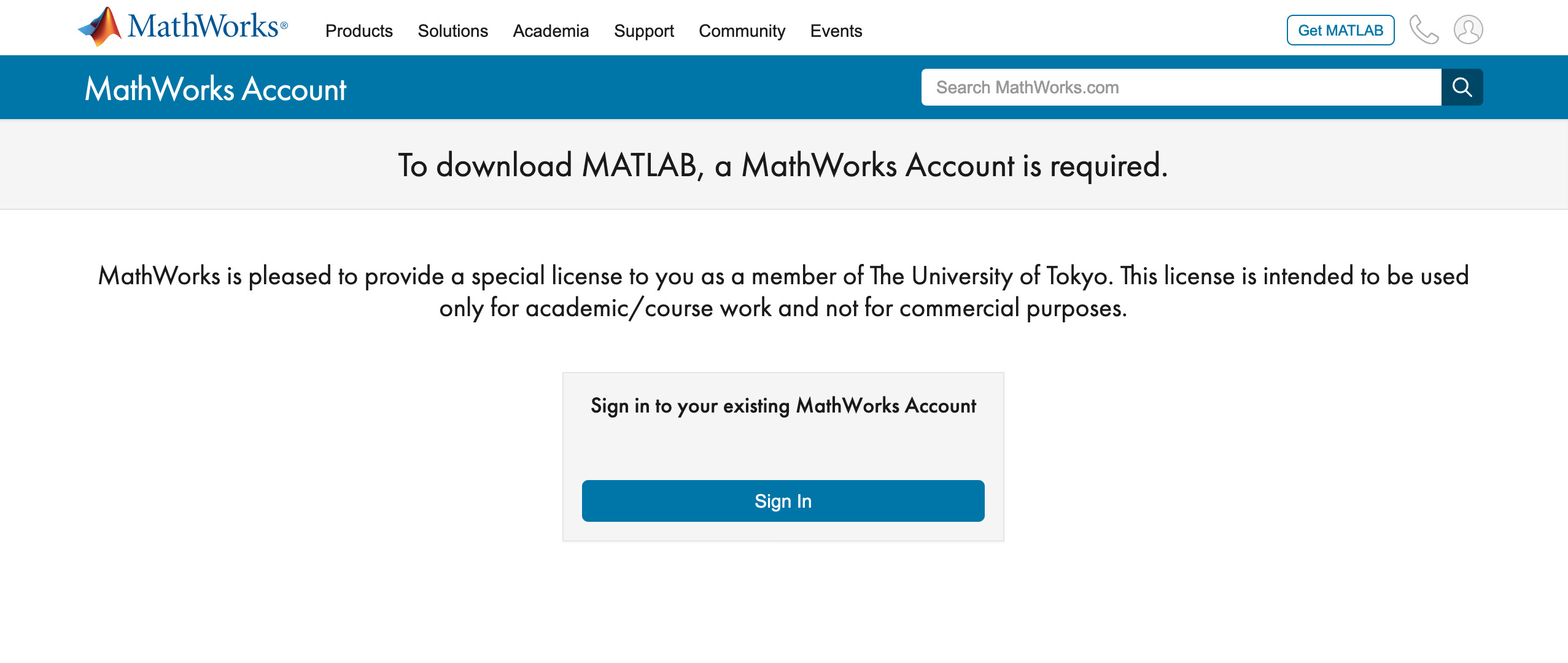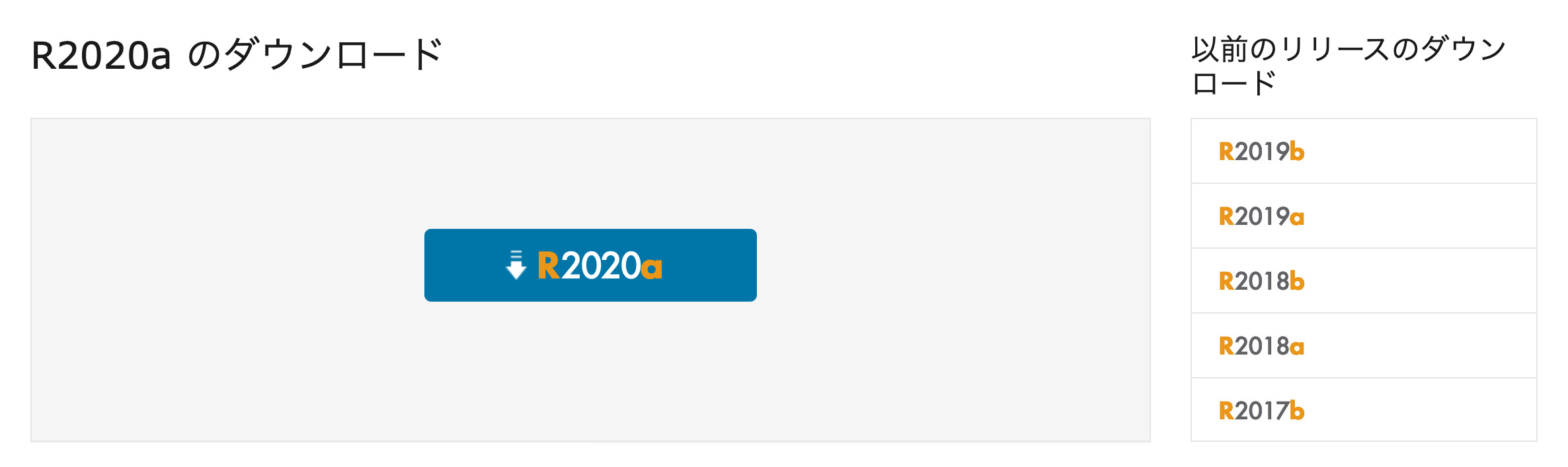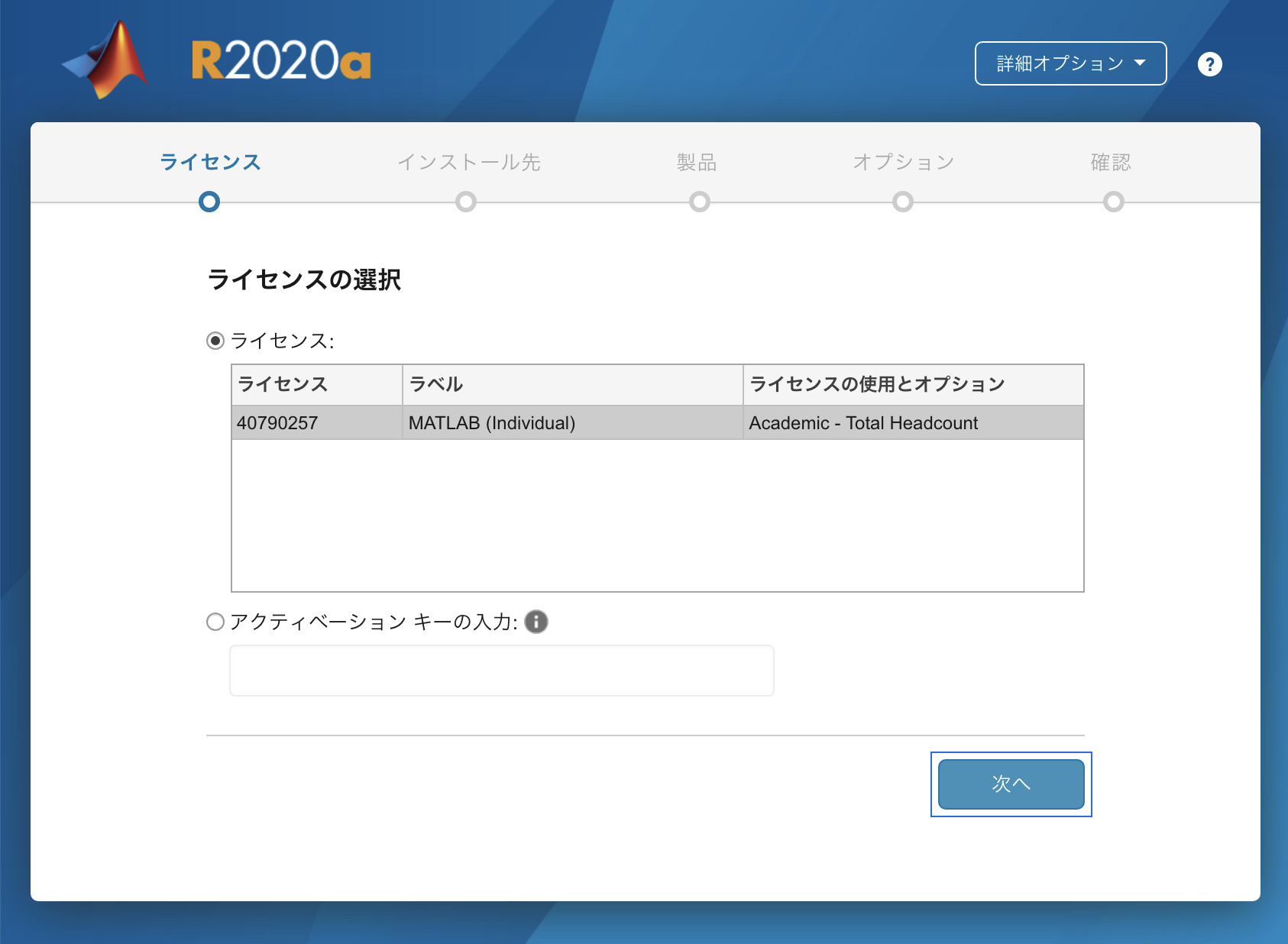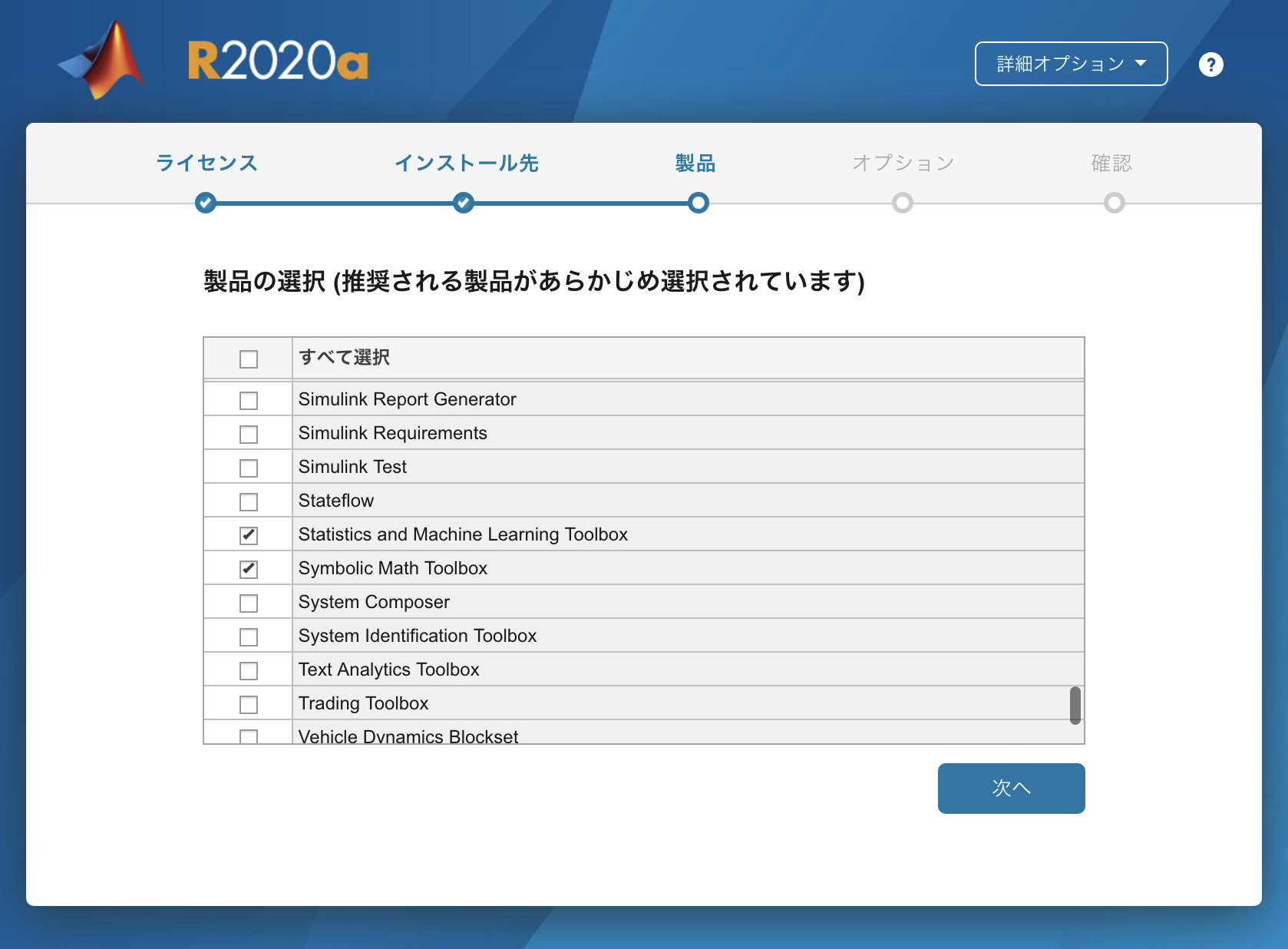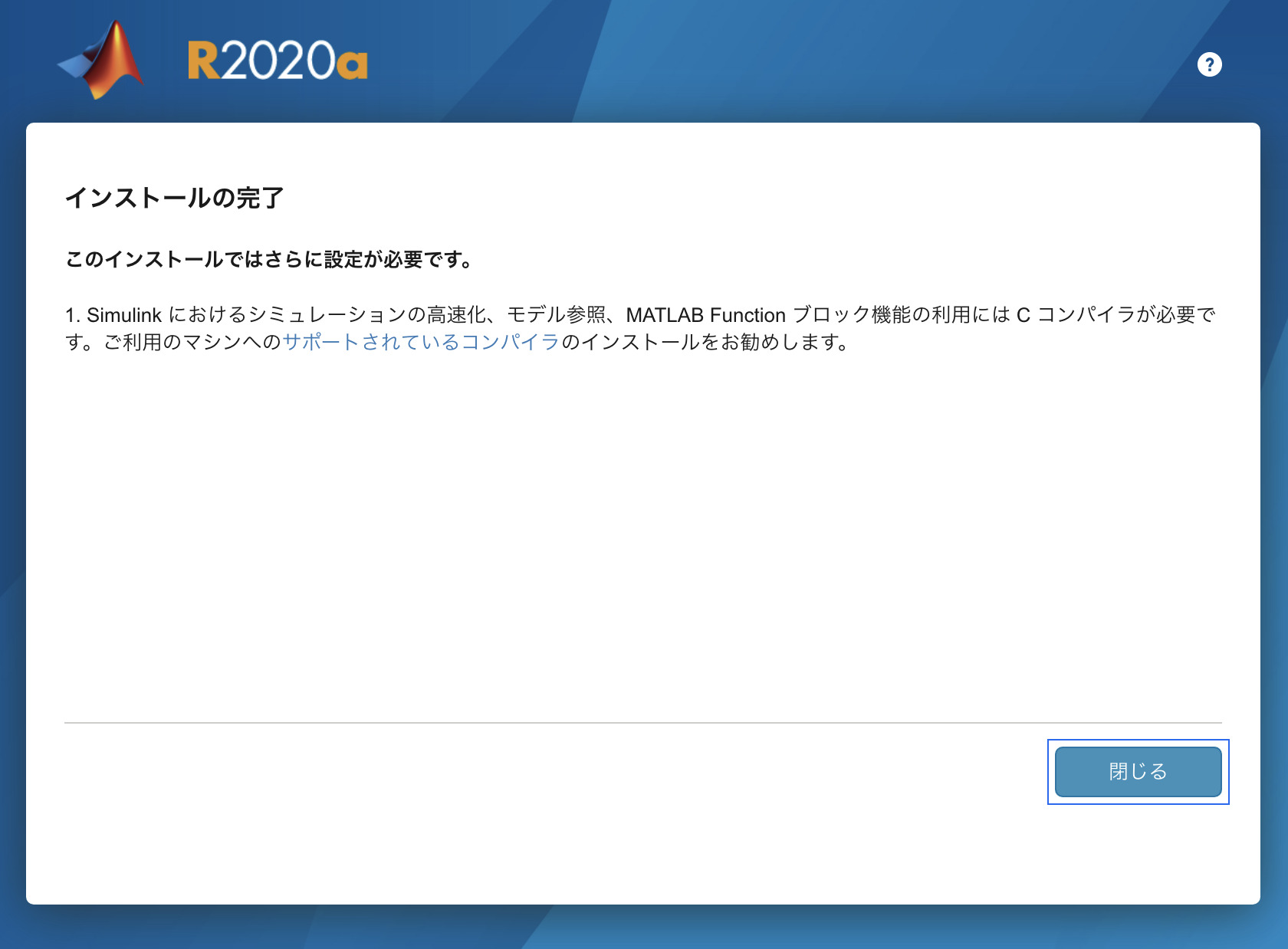MATLABのインストール
MATLABをインストールするにはMATLABの開発元であるMathWorksのアカウントを作る必要があります.まずは以下のWebページにアクセスして,アカウントを作成しましょう.
https://jp.mathworks.com/login
すると,以下のような画面が表示されるので,下の方にある「アカウントを作成する」のリンクをクリックしてください.
次のページではアカウント作成に必要な情報を入力します.この時,メールアドレスは必ず u-tokyo.ac.jp で終わるアカウントにしてください. ECCSのメールアドレス (g.ecc.u-tokyo.ac.jpで終わるもの) を使うのが良いでしょう.
以後,必要な情報を入力していき,アカウントが作成できたら以下のMATLABポータルサイトにアクセスします.メールアドレスの確認をした際に,MATLABのインストール画面が表示された場合には,下記のURLから再度ログインする必要はありません.
https://www.u-tokyo.ac.jp/adm/dics/ja/matlabcwl.html
ページ中断の「サインインして使い始める」というボタンをクリックすると以下のログイン画面に遷移します.
この画面で「Sign In」のボタンをクリックし,先ほど作成したu-tokyo.ac.jpで終わるメールアドレスでログインします.ログイン後,MATLABのバージョンを選択する画面が表示されるので,特にこだわりがなければ最新のものを選んでインストーラをダウンロードします.
インストーラをダウンロード後,ダブルクリックして起動します.起動後,ライセンスの種類を選ぶ以下の画面が表示されますが,そのまま「次へ」を選択します.
その後,いくつか画面を遷移すると,Toolbox (MATLAB内で使える様々な機能を含むライブラリのこと) を選ぶ画面に移動します.非常に多くのToolboxが表示されますが,「Image Processing Toolbox」,「Optimization Toolbox」,「Statistics and Machine Learning Toolbox」,「Symbolic Math Toolbox」あたりを入れておけば,本講義の内容+α程度には対応できると思います.
その後,数十分待つと,インストールが終了して,以下の画面が表示されます.追加でC言語のコンパイラを設定する必要がある旨が表示されますが,特に設定しなくてもMATLABのほとんどの機能は使用可能ですので,ひとまずは気にしなくても大丈夫です.